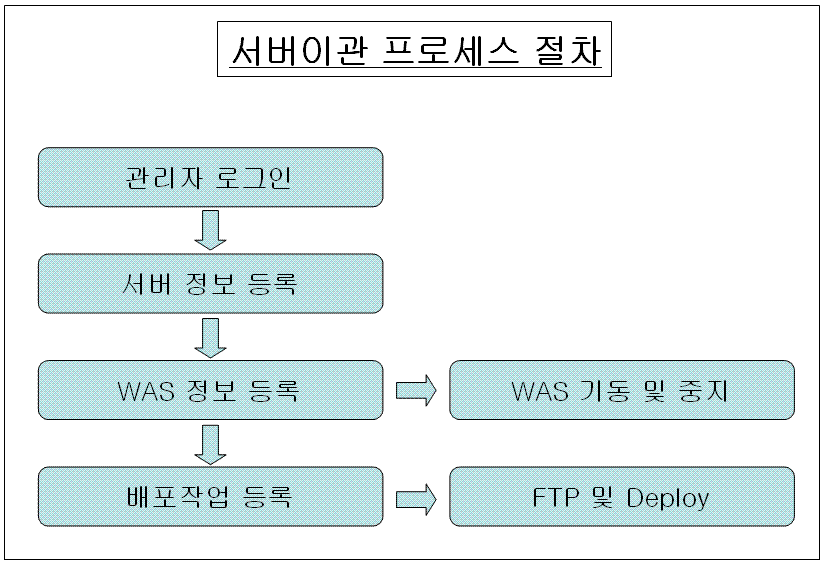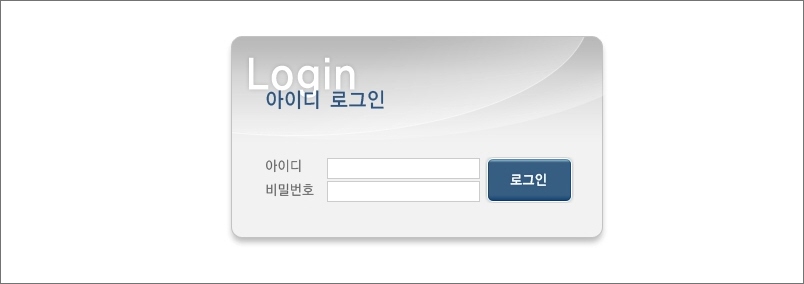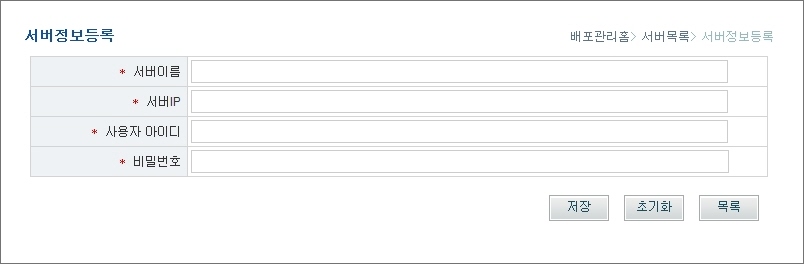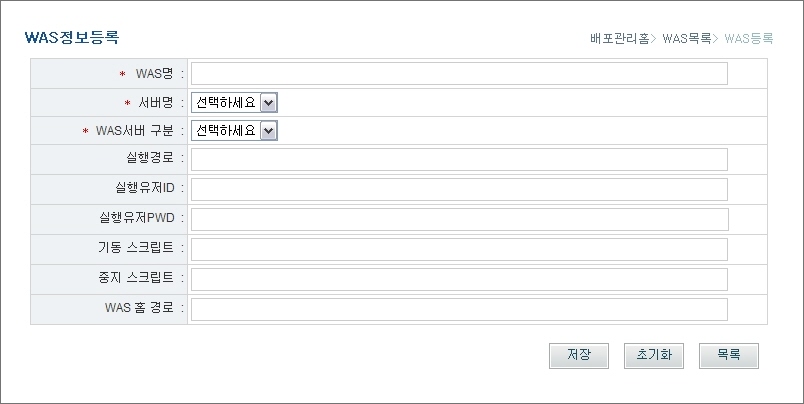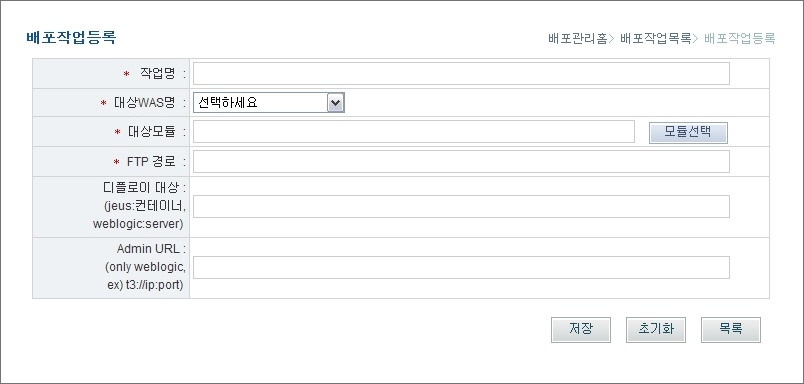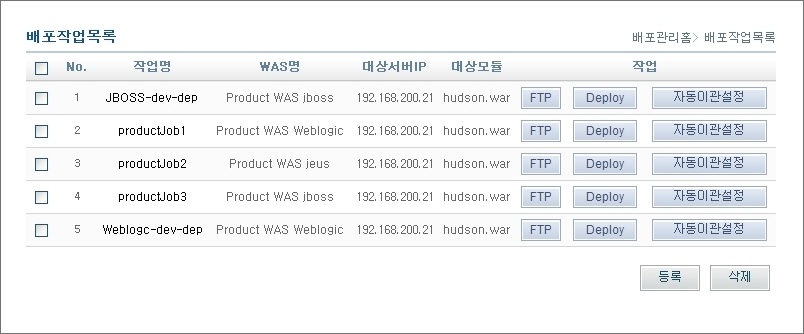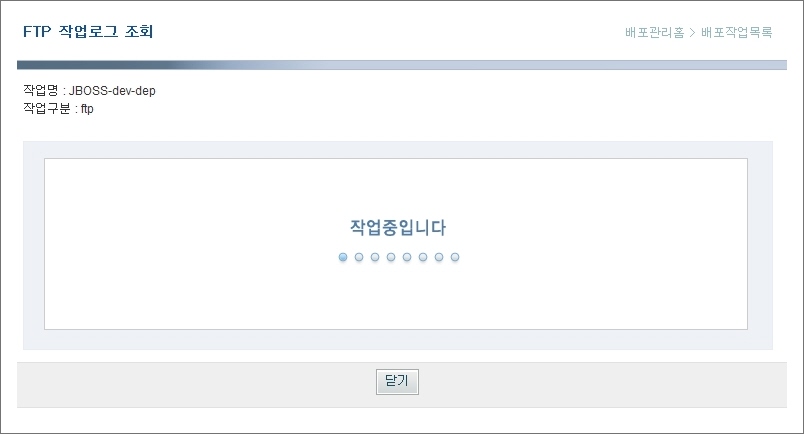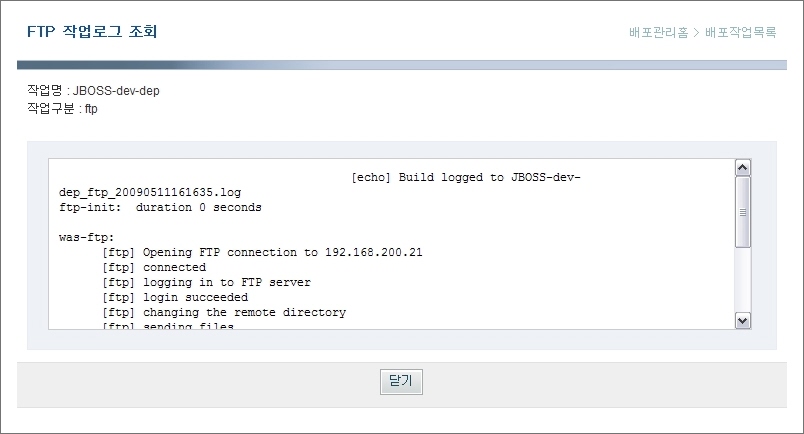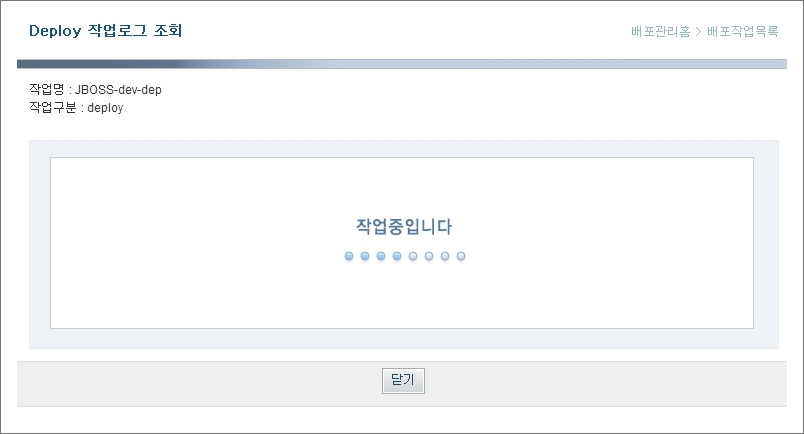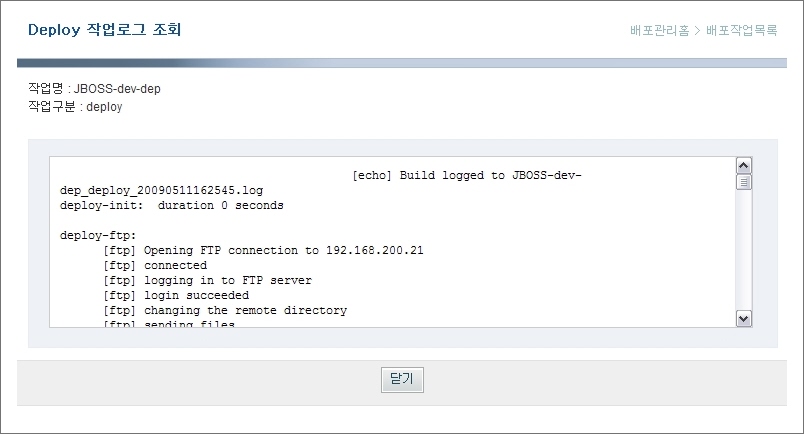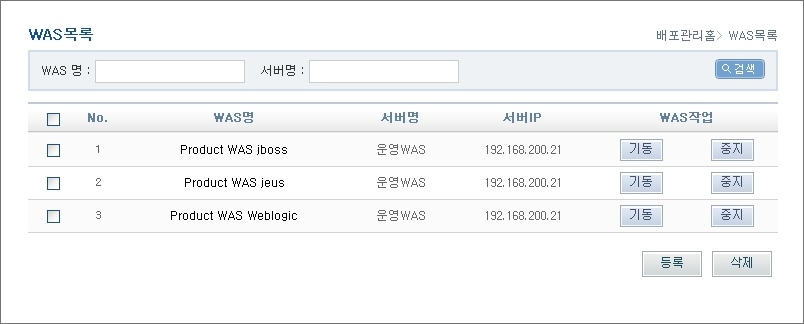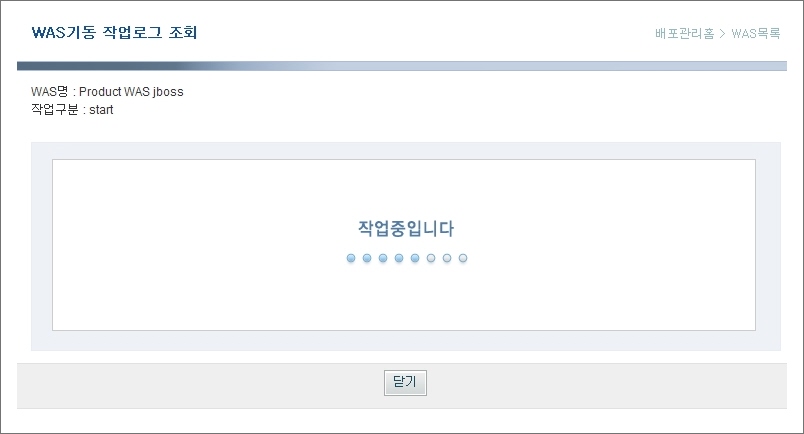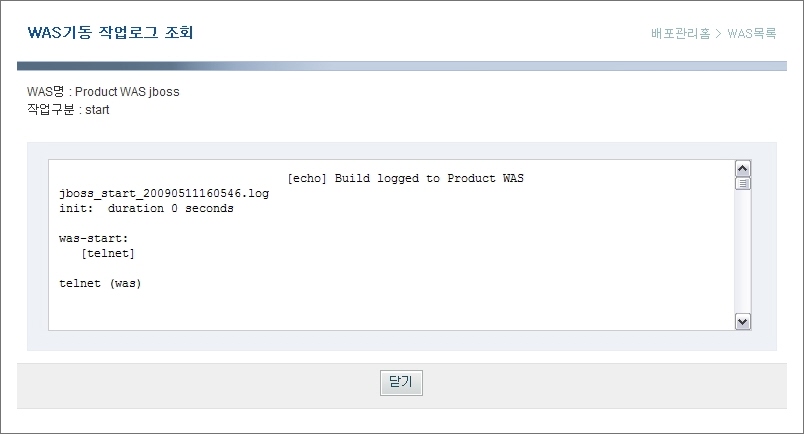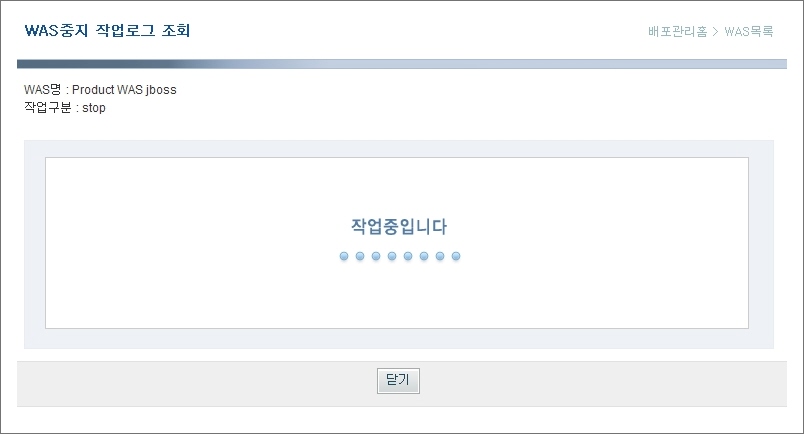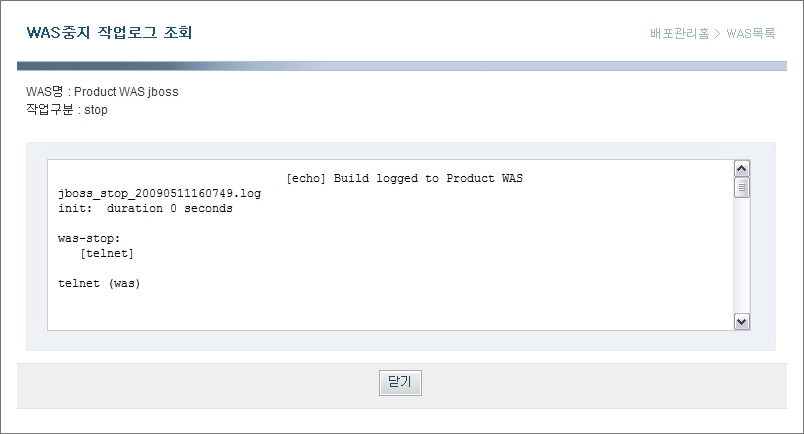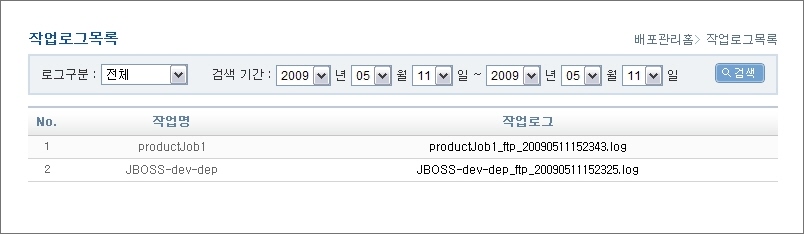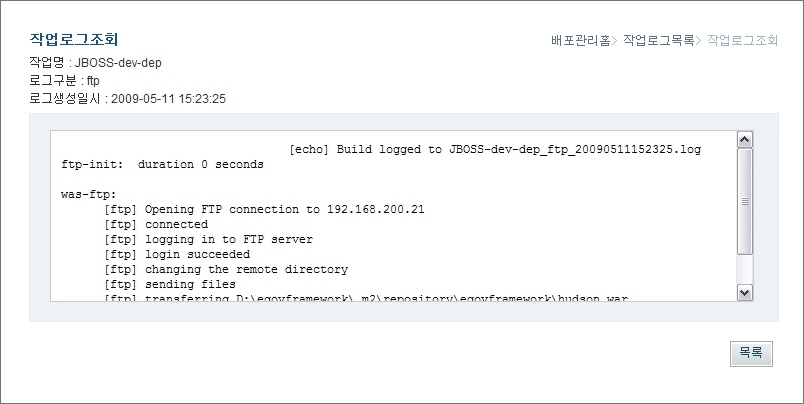개요
개발완료된 war 파일에 대해 WAS서버로의 ftp 이관, WAS Deploy 및 해당 WAS 서버의 기동/중지에 대해 설명한다.
설명
완성된 모듈(WAR)에 대한 서버로의 FTP, Deploy 및 WAS 기동/중지를 수행하기 위해서는 다음의 절차를 따라야 한다.
- 관리자 로그인
WAS에 해당 모듈의 Deploy 및 WAS 기동/중지를 수행하여야 하므로 관리자 로그인이 선행되어야 한다.
시스템 초기 배포시 admin/admin123으로 셋팅되어 있으며 로그인 후 비밀번호 변경으로 변경하여야 한다.
- 서버 정보 등록
프로젝트에서 관리할 서버 정보(IP)를 등록한다.
- WAS 정보 등록
프로젝트에서 사용하는 WAS 정보(WAS 종류, 기동/중지 스크립트)를 등록한다.
현재 지원가능한 WAS는 Jeus, Weblogic, JBoss이다.
- 배포작업 등록
배포작업 정보(이관모듈, WAS정보, ftp경로, 디플로이 대상)를 등록한다.
- WAS 기동 및 중지
등록되어 있는 WAS 정보를 참조하여 WAS 서버의 기동 및 중지를 수행한다.
WAS 정보 등록이 선행되어야 한다.
- FTP 및 Deploy
등록되어 있는 배포작업 정보를 참조하여 FTP 및 Deploy를 수행한다.
배포작업 등록이 선행되어야 한다.
환경설정
- Deployment Tool 설치
전자정부 프레임워크 포탈(http://www.egovframe.go.kr)을 통해 Deployment Tool을 내려받고 해당 WAS서버에 Deploy한다.
Deploy 위치는 형상관리서버가 설치되어 있는 서버로 하여야 한다.(war 파일이 존재하는 서버)
- WAS 환경변수 설정
WAS 서버 구동시 환경변수(deploy.script.home, deploy.path)를 설정한다.
–Ddeploy.script.home=“배포스크립트 및 로그파일이 저장될 디렉토리”
–Ddeploy.path=“war 파일이 존재하는 루트 디렉토리”
- 프로퍼티 파일 변경
Deployment Tool을 해당 WAS에 Deploy한 후 배포위치 하위의 WEB-INF/classes/deployscript에서 common.properties 파일을 복사하여 deploy.script.home에서 지정한 디렉토리에 저장하고 해당 프로젝트에 맞게 변경한다. 디렉토리 구분자는 windows인 경우는 ‘\\’, 유닉스인경우는 ‘/’을 사용한다.
[common.properties]
was.deploy.script.path=“배포스크립트 및 로그파일이 저장될 디렉토리”
#배포대상 WAS 서버가 weblogic인 경우
weblogic.deploy.jar.path=“weblogic 설치 하위의 weblogic.jar 파일의 위치”
weblogic.adm.id=“weblogic admin id”
weblogic.adm.pwd=“weblogic admin password”
#배포대상 WAS 서버가 jeus인 경우
jeus.home.path=“jeus home directory”
jeus.node.name=“hostname”
jeus.baseport=“jeus base port(default=9736)“
jeus.adm.id=“jeus admin id”
jeus.adm.pwd=“jeus admin password”
- DB 스키마 생성
전자정부 프레임워크 포탈(http://www.egovframe.go.kr)을 통해 Deployment Tool의 DB Schema 생성 sql을 다운로드 받는다. DB에 접속하여 sql을 실행한다.
- DB 접속정보 변경
Deployment Tool을 해당 WAS에 Deploy한 후 배포위치 하위의 WEB-INF/config/context-datasource.xml파일을 해당 프로젝트에 맞게 변경한다.
배포시 mysql 데이터베이스의 dev유저에 대해 default 셋팅되어 있다.
- WAS 작업유저 환경설정
FTP 환경구성 : 배포서버에서 해당 WAS로의 FTP 작업을 위한 환경구성을 한다.
Telnet 환경구성 : 배포서버에서 해당 WAS로의 Telnet 작업을 위한 환경구성을 한다.
ANT 환경구성 : ${ANT_HOME}/bin 폴더 PATH에 추가
작업폴더 구성 : 작업유저에게 R/W 권한이 있는 아무 폴더나 상관없으나 작업폴더를 지정하는 것을 권고한다.
- Ant 설치
Deployment Tool이 배포된 서버 및 작업 WAS 서버에 Ant가 설치되어 있어야 한다.
다음 사이트를 참조하여 최신의 ANT를 설치한다.
http://ant.apache.org/
- WAS 기동/중지 스크립트
WAS 기동/중지를 위해 해당 WAS서버 벤더에서 제공한 기동/중지 스크립트가 준비되어 있어야 한다.
사용법
서버이관 기능에 대한 화면설명은 다음과 같다.
관리자 로그인
서버 정보 등록
- 서버이름, 서버IP, 사용자아이디, 비밀번호를 입력한다.
- '저장' 버튼을 클릭한다.
- 서버정보가 등록된 후 서버목록 화면으로 이동한다.
- '초기화' 버튼을 클릭하여 작성한 내용을 초기화한다.
- '목록' 버튼을 클릭하여 서버 목록 화면으로 이동한다.
WAS 정보 등록
- WAS명, 서버명, WAS서버구분, 실행경로, 실행유저ID, 실행유저PWD, 기동스크립트, 중지스크립트, WAS홈경로를 입력한다.
- 서버명을 선택한다. 등록했던 서버명중 해당 WAS가 설치된 서버를 선택한다.
- WAS서버를 선택한다. weblogic, jeus, jboss중 선택가능.
- '저장' 버튼을 클릭한다.
- WAS 정보가 등록된 후 WAS목록 화면으로 이동한다.
- '초기화' 버튼을 클릭하여 작성한 내용을 초기화한다.
- '목록' 버튼을 클릭하여 WAS 목록 화면으로 이동한다.
배포작업 등록
- 작업명, 대상WAS명, 대상모듈, FTP경로 등을 입력한다.
- 대상WAS명을 선택한다. 등록했던 WAS명중 작업대상을 선택한다.
- '모듈선택' 버튼을 클릭하여 배포대상모듈을 선택한다.
- 디플로이 대상을 입력한다. jeus인 경우 컨테이너명, weblogic인 경우 server명을 입력한다.
- Admin URL을 입력한다. weblogic인 경우 입력한다.
- '저장' 버튼을 클릭한다.
- 배포작업 정보가 등록된 후 배포작업목록 화면으로 이동한다.
- '초기화' 버튼을 클릭하여 작성한 내용을 초기화한다.
- '목록' 버튼을 클릭하여 배포작업목록 화면으로 이동한다.
FTP
- 배포작업목록을 조회한다.
- 대상 작업의 'FTP' 버튼을 클릭하여 대상모듈을 해당 WAS로 전송한다.
- FTP가 진행되는 도중 '작업중입니다.'메시지를 보여준다.
- 전송이 완료되면 FTP 작업로그를 화면에 보여준다.
Deploy
- 배포작업목록을 조회한다.
- 대상 작업의 'Deploy' 버튼을 클릭하여 WAS에 Deploy한다.
- Deploy가 진행되는 도중 '작업중입니다.'메시지를 보여준다.
- Deploy가 완료되면 Deploy 작업로그를 화면에 보여준다.
WAS 기동
- WAS목록을 조회한다.
- 대상 WAS의 '기동' 버튼을 클릭하여 WAS를 기동한다.
- WAS 기동작업이 진행되는 도중 '작업중입니다.'메시지를 보여준다.
- WAS 기동작업이 완료되면 WAS 기동 작업로그를 화면에 보여준다.
WAS 중지
- WAS목록을 조회한다.
- 대상 WAS의 '중지' 버튼을 클릭하여 WAS를 중지한다.
- WAS 중지작업이 진행되는 도중 '작업중입니다.'메시지를 보여준다.
- WAS 중지작업이 완료되면 WAS 중지 작업로그를 화면에 보여준다.