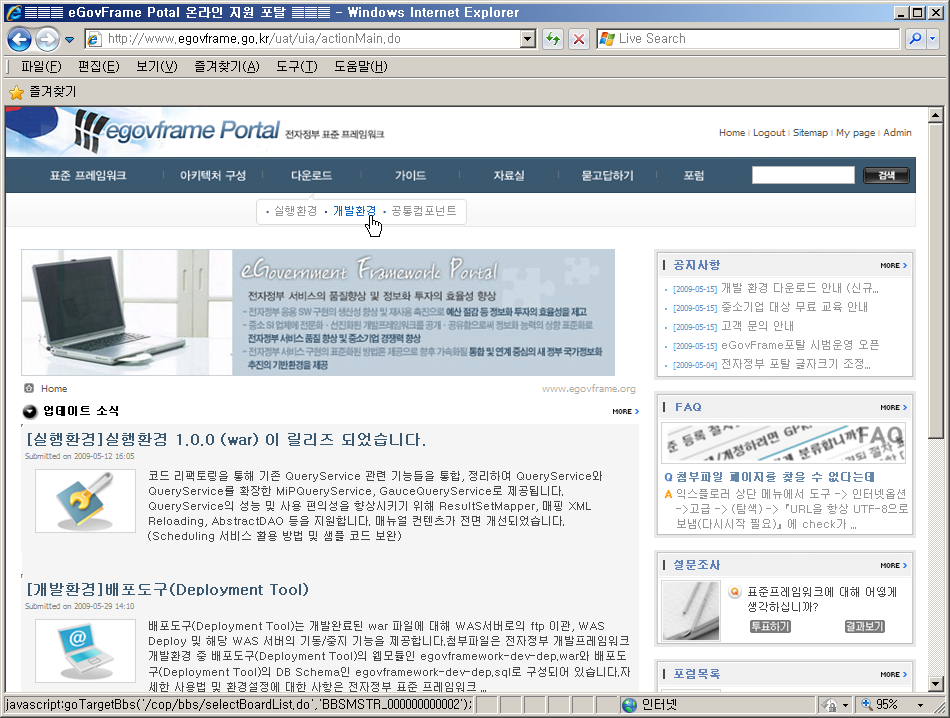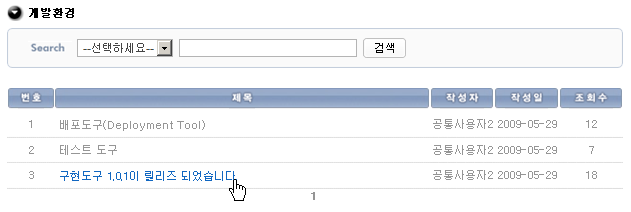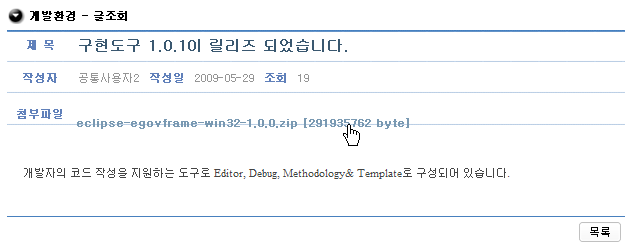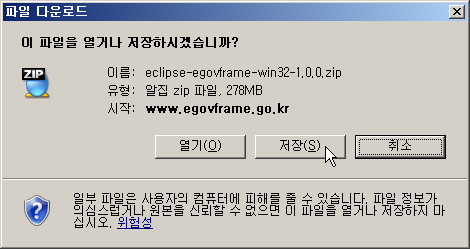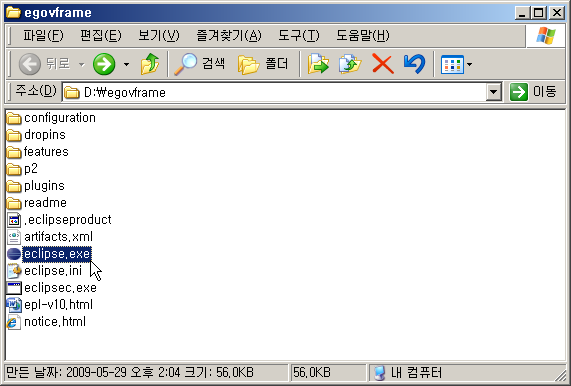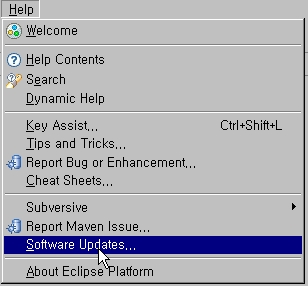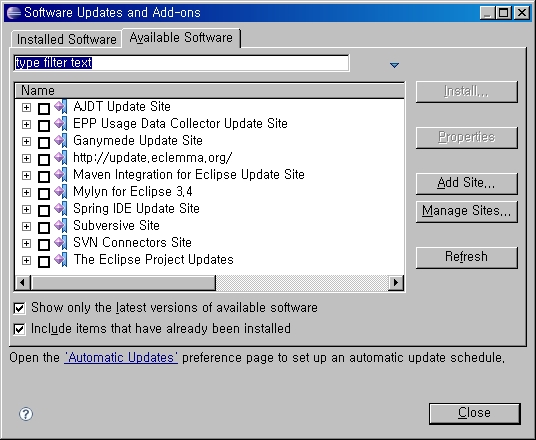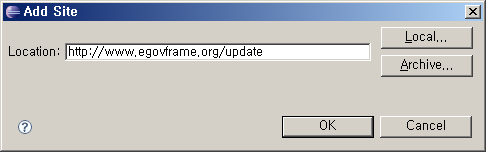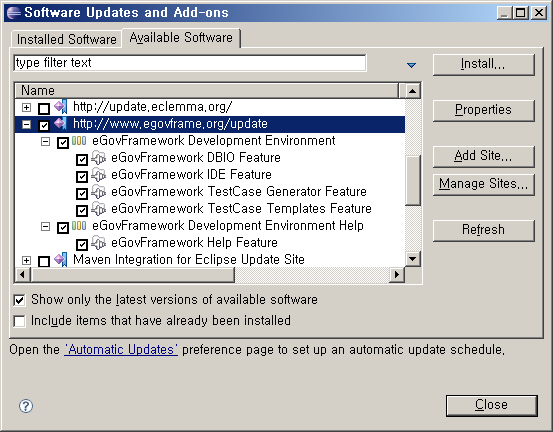Editor
개요
eGovFramework Editor는 전자정부 개발 도구 통합을 위한 개방형 플랫폼으로, IDE(Integrated Development Environment) 기반으로 Edit 기능을 제공한다.
설명
eGovFrameWork Editor에서 기본 eclipse tool에서 제공하는 Editor외에 다음과 같은 Edit 기능을 제공한다.
- UML Editor : UML 작성도구로써 Activity/Class/Sequence/UseCase Diagram 작성을 지원
- ERD Editor : 통합개발환경에서 ER 의 논리모델과 물리모델 작성을 지원하는 Editor
- DBIO Editor :DataBase 접근에 관한 표준적인 방법을 제공하는 Editor
- SourceCode Editor : 자바 개발도구로써 eGovFrame기반의 어플리케이션 개발을 지원
각 editor 는 기본적으로 이클립스 워크벤치 사용자 인터페이스를 따르고 있으며 기본 주요 구성 영역은 다음과 같다.
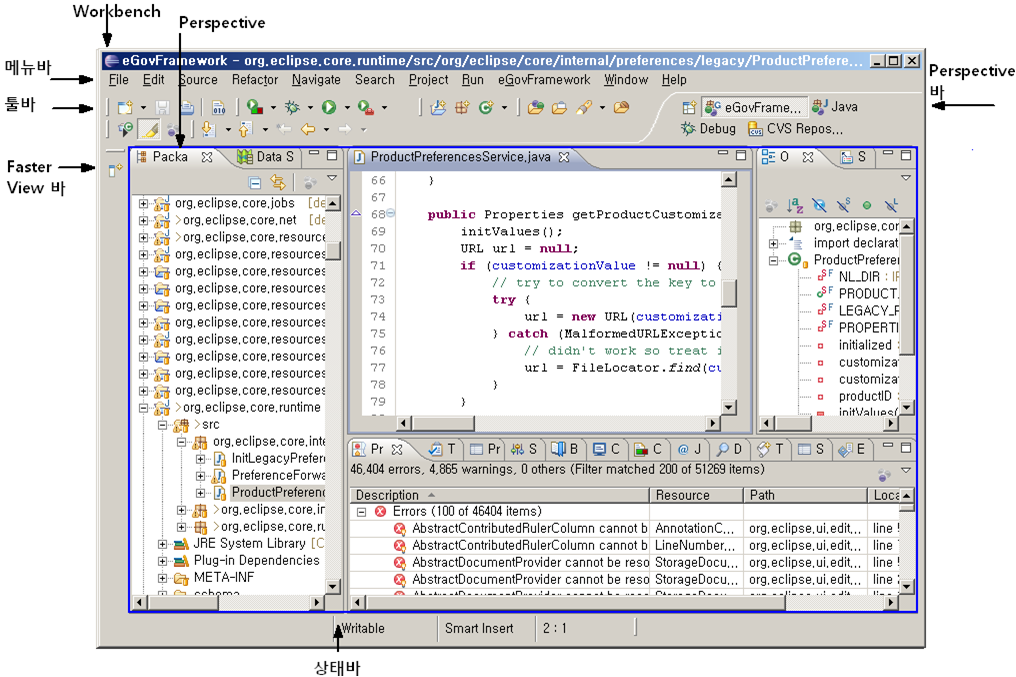
<그림 1> eGovFrameWork Editor의 기본 주요 구성 영역
| 영역 | 설명 |
|---|---|
| Workbench | WindowEditor, Menu Bar, toolbar, shortcut bar 등의 다양한 Window와 하나 이상의 Perspective 로 구성 |
| Perspective | View와 Content editor로 구성된 집합 |
| Views | workbench 페이지 내에서 시각적 구성 요소로서 기본 작업을 위한 지원 역할에 사용 |
| Editor | 한 workbench 페이지 내에서 시각적 구성 요소로서 문서 또는 데이터 변경 등의 역할에 사용 |
| Menu bar | 일반적으로 파일, 편집, 이동, 프로젝트, 창, 도움말 수준의 메뉴가 포함 |
| Tool bar | 툴 실행의 편의성 제공을 위해 제공된 아이콘 |
| Short cut bar | Perspective 또는 View의 바로가기 아이콘 |
| Status line | 개발자 지원을 위한 콘텐츠 정보로서 현재의 라인과 컬럼 번호 등의 글로벌 상태 표시 |
설치
eGovFramework Editor 를 설치하는 방법은 다음과 같다.
- eGovFramework Editor를 사용하기 위해서는 자바 1.5 이상의 버전이 설치되어야 한다.
- 인터넷 웹브라우저를 통해 eGovFramework 홈페이지(https://www.egovframe.go.kr/)에 접속한다.
- 사이트 상위메뉴를 통해 “다운로드>개발환경” 으로 이동한다.
- “구현도구” 게시물을 조회하여 첨부된 파일을 다운로드받는다.
- 다운로드가 완료되면 임의의 폴더에 압축을 풀고 “eclipse.exe”를 클릭하여 실행한다.
업데이트
개발환경의 구현도구 최신버전을 사용하기 위해서는 포털의 Full Version을 다운 받거나 Update Site를 통해 부분 Update 를 받을 수 있다.
구현도구 내 Dependency 문제로 인해 Full Version을 다운 받아 사용하는 것을 권장하며 불가피한 경우는 Update Site를 통해 Update 를 받을 수 있다.
업데이트하는 방법은 다음과 같다.
- 사용자의 eclipse 개발환경에서 메뉴 > Help > Software Updates 를 클릭한다. (<그림 7> 참조)
- “Software Updates and Add-ons” 다이얼로그 창에서 Available Software 탭을 클릭한다.
- “Available Software” 목록 우측에 있는 “Add Site…” 버튼을 클릭한다. (<그림 8> 참조)
- “Add Site” 다이얼로그 창에 있는 Location 입력 항목에 “https://www.egovframe.go.kr/update” 를 입력하고 “OK” 버튼을 클릭한다. (<그림 9> 참조)
- “Available Software” 목록에 입력한 Url 이 추가된다.
- 입력한 Url 의 하위 트리 항목을 확장하여 eGovFramework Development Environment 의 eGovFramework DBIO Feature 를 선택한다.
- “Available Software” 목록 우측에 있는 “Install…” 버튼을 클릭한다. (<그림 10> 참조)