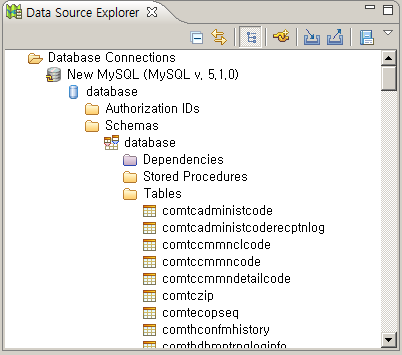Data Source Explorer
개요
Data Source Explorer 는 Database Source 를 설정하고, Data Source 내의 하위 객체를 조회할 수 있도록 지원한다.
주요 기능은 다음과 같다.
- Database Connection 설정
- Database 스키마 조회 및 기타 작업
- ODA DataSource 설정
설명
화면
Data Source Explorer View 의 메인 화면은 다음과 같다(<그림> 참조). Database를 연결 시켜주고 하위의 다양한 정보를 보여주고 있다.
주요 기능
Database Connection 설정
Datasource Explorer는 사용자의 Database Connection 을 생성, 추가, 수정, 삭제하는 등의 작업을 지원한다. 사용자는 하나 이상의 데이타베이스 연결을 생성할 수 있으며, 생성된 데이타베이스 연결은 작업환경 내의 모든 프로젝트에서 공유하여 사용할 수 있다.
Database Schema 조회 및 기타 작업
Database Source Explorer는 Database Connection에 대한 설정 뿐 아니라 사용자가 생성한 Database Source에 대해서 schema 를 조회하고 일련의 작업을 수행할 수 있도록 지원한다. 테이블을 정의하는 DDL 또는 테이블 데이타를 추출할 수 있고, 권한이 주어진 경우 테이블을 삭제할 수도 있다. 권한에 따라 USER, ROLE, TABLE, IDNEX, SEQUENCE 등 데이타베이스 내에 정의된 스키마를 조회하고 조작할 수 있다.
ODA DataSource 설정
ODA(Open Data Access) 구성 요소는 유연한 개방형 데이터 액세스 프레임워크이며, 이 구성 요소를 사용하는 애플리케이션에서는 표준 데이터 소스뿐 아니라 사용자 정의 데이터 소스의 데이터에도 액세스할 수 있다.
사용법
새 Database Connection 생성하기
- Data Source Explorer에 있는 “Database Connections” 위에서 마우스 오른쪽 키를 누른다.
- context menu에서 “New” 를 선택하면 “New Connection Profile” 다이얼로그 창이 오픈된다.
- 사용자는 “type filter text” 라고 제시되어 있는 Filter Text 입력항목을 사용하여 Connection Profile Type를 필터링할 수 있다.
- Connection Profile Type을 선택하고, 목록 하단에 있는 “Next” 버튼을 누른다.
- “Drivers” 선택항목에서 적절한 Driver를 선택한다.
- Driver Definition 에 대한 입력을 마친 후 Properties 그룹의 “General” 탭에서 필요한 Property 값을 입력한다.
- Property 를 입력한 후 하단에 있는 “OK” 버튼을 클릭한 후 Properties 그룹 하단에 있는 “Test Connection”버튼을 클릭하여 connection test를 수행한다.
- “Finish”버튼을 눌러 Database Connection 을 완료하면 Database Source Explorer 뷰에 작성한 Database Connection 이 추가된다.
일반적인 경우, 설치된 DBMS에 포함된 jdbc 드라이버를 이용하면 문제 없으나, Tibero의 경우 DBMS에 포함된 jdbc 드라이버에서 Schema 정보를 불러올 수 없는 경우가 있음.
Tibero 홈페이지에서 tar.gz로 구성된 파일을 받아 압축을 푼 후, tibero5/client/lib/jar 에 있는 tibero5-jdbc.jar(java 1.6 이상 ) 파일을 사용하도록 한다.
Database Schema 조회하기
- Data Source Explorer에 있는 “Database Connections” 을 확장하면 사용자가 연결한 DB 항목이 나타난다.
- 하단의 Schemas를 확장하면 하위 Database Schema 가 조회된다.
- 사용자는 테이블 및 컬럼, 인덱스 정보 등을 조회할 수 있다.
테이블 데이터 추출하기
- Data Source Explorer 에서 “Database Connections” 하단의 사용자가 설정한 DB의 Tree 를 확장하여 데이타베이스 테이블을 조회한다.
- 데이타베이스 테이블을 선택하고 마우스 오른쪽 키를 누르면 context menu가 나타난다.
- context menu 에서 Data>Extract 를 선택하면 “Extract Data” 다이얼로그 창이 오픈된다.
- Output File 입력항목 우측에 있는 “Browse…” 버튼을 사용하여 파일 경로 및 파일명을 입력한다.
- “File format” 그룹에 있는 “Column delimiter”와 Charater string delimiter를 선택한다.
- “Finish” 버튼을 누르면 데이타가 추출되어 file로 저장된다.