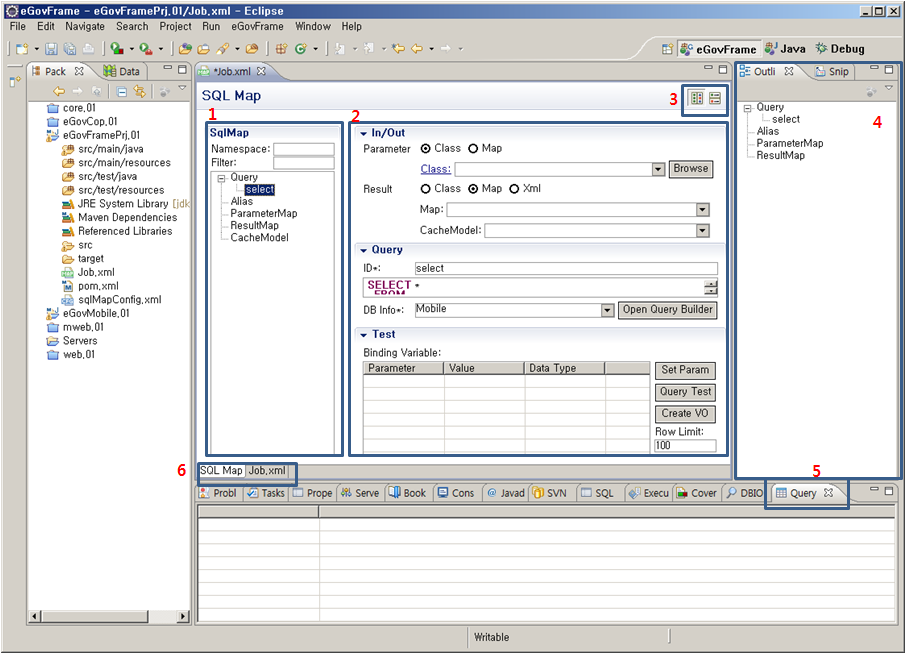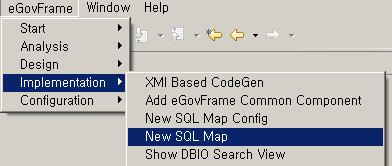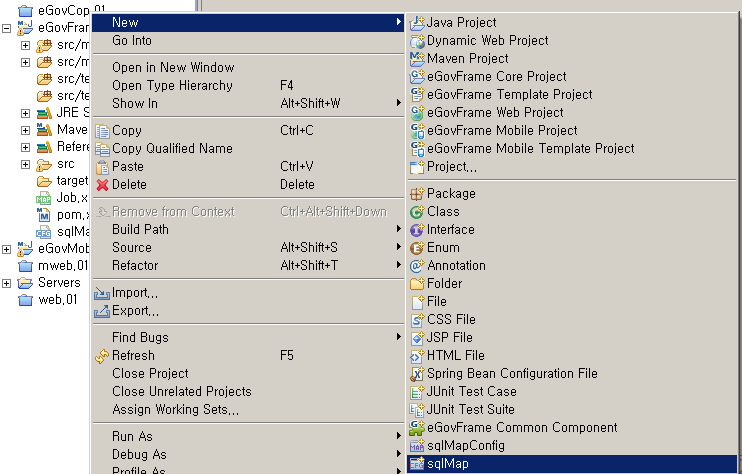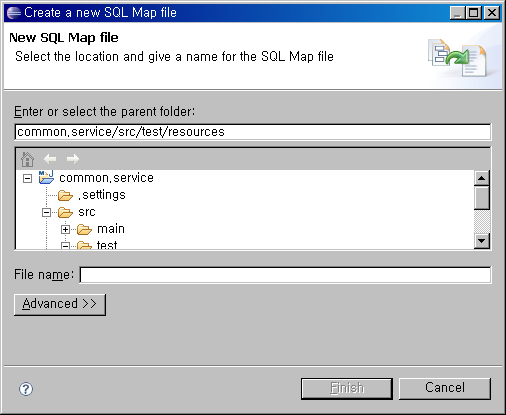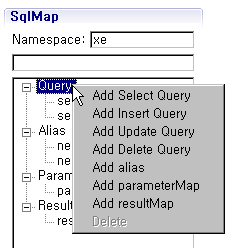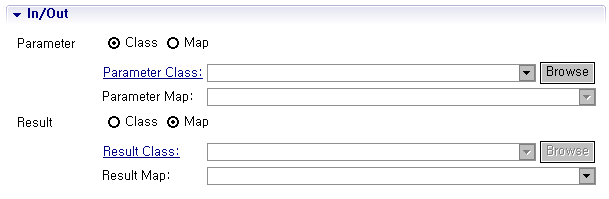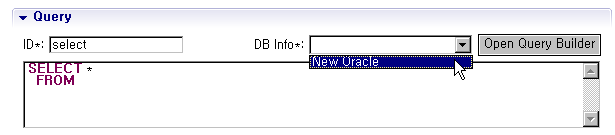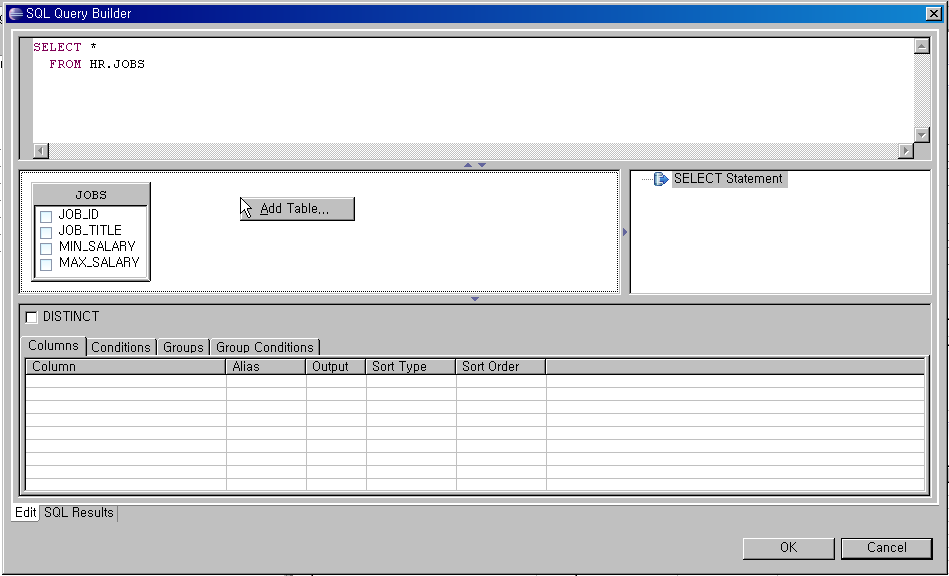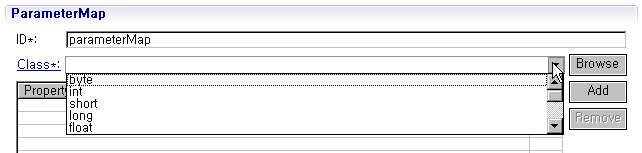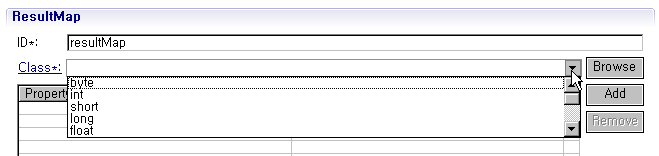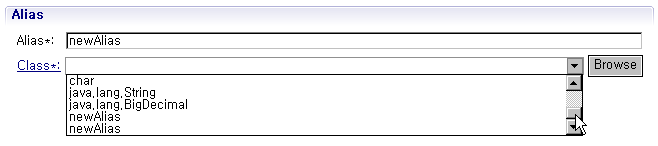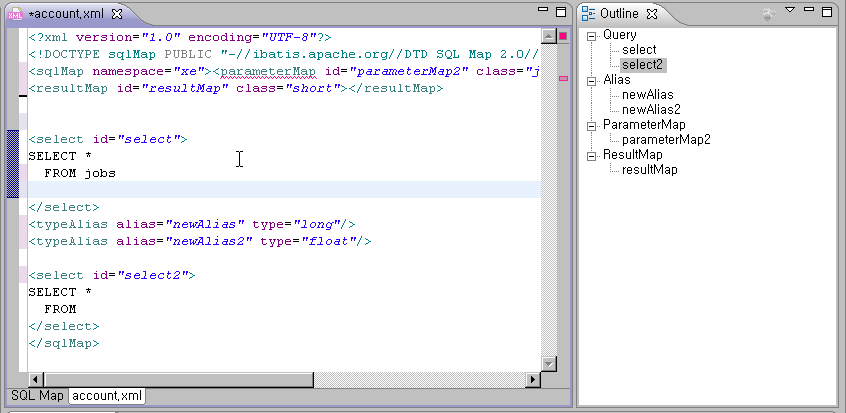SQLMap Editor
개요
SQLMap Editor는 SQL Map File 을 쉽고 편리하게 편집할 수 있도록 지원하는 개발도구이다. 사용자는 XML 문법을 잘 알지 못해도 SQLMap Editor의 Form UI를 사용하여 쉽게 SQL Map File을 작성할 수 있다. 또한 SQLMap Editor는 XML 작성시에 사용자가 범할 수 있는 오타로 인한 오작동을 최소화할 수 있다. SQLMap Editor의 주요기능은 다음과 같다.
- CRUD Query의 추가/수정/삭제 한다.
- Query Builder 기능이다.
- Query Test 기능이다.
- ParameterMap 설정한다.
- ResultMap 설정한다.
- Alias 설정한다.
- 각 그룹별 ID 중복체크 기능이다.
- Outline을 통한 각 그룹별 ID 바로가기 기능이다.
- Custom Layout 조정 기능이다.
설명
화면
① SqlMap Namespace, 그룹별 구성요소 Tree 편집 화면이다.
② SqlMap 내에 속한 Query, ParameterMap, ResultMap, Alias 등 각 구성요소에 대한 편집 화면, 구성요소별 편집화면이 다르다.
③ 사용자 LayOut 조정 기능이다. (Horizontal, Vertical 선택)
④ SqlMap 구성 Outline이다.
⑤ Query Result View 화면, Query Test 결과를 보여준다.
⑥ SqlMap 파일을 수정할 때 사용자는 Form UI 를 사용할 것인지 XML 소스를 직접 수정할 것인지 선택할 수 있다.
주요기능
SQLMap Tree
SQLMap Editor에서는 SQLMap 파일 내에 있는 Query, ParameterMap, ResultMap, Alias 그룹에 대한 각 구성요소를 Tree 형태로 표현하여 사용자가 SQLMap 구성을 쉽게 이해할 수 있도록 도와준다. (<그림 1> ① 참조) 또한 SQLMap Tree는 각 구성요소를 쉽게 접근하여 추가, 수정, 삭제 등의 작업을 수월하게 할 수 있도록 도와준다.
CRUD Query 작성
SQLMap 파일은 쿼리 매핑 구문에 따라 그에 관련된 XML 요소가 다르다(<표 1> 참조). SQL Map Editor는 해당 구문타입 속성에 적합한 편집화면을 제공하므로 편리하게 작성할 수 있다. (<그림 1> ② 참조)
| 구문타입 | 속성 | 설명 |
|---|---|---|
| select | id, parameterClass,resultClass, parameterMap, resultMap | 데이터 조회 |
| insert | id, parameterClass,parameterMap | 데이터 입력 |
| update | id, parameterClass,parameterMap | 데이터 수정 |
| delete | id, parameterClass,parameterMap | 데이터 삭제 |
<표 1> 쿼리 매핑구문의 타입과 그에 관련된 XML 요소
Query 편집화면은 In/Out, Query, Test 탭으로 구분된다.
In/Out
Query에 사용될 Parameter, Result 를 작성한다. Parameter나 Result는 둘 다 Class 또는 ParameterMap 중 하나를 선택하여 지정할 수 있다. Result는 select Query 인 경우에만, 해당한다. 만약, 사용자가 Alias 를 사전에 생성한 경우 Class 선택항목에 Alias 항목도 별도로 추가되어 나타난다.
Query
Query ID 를 변경하거나, Query 내용을 편집하고, Query Test 에 필요한 데이타베이스 접속 정보를 선택할 수 있다.
Test
Query 에 대한 Binding Variable 값을 지정하거나 입력하고, 해당 쿼리를 Test할 수 있다. Row Limit 값을 입력하면 Query Result View 에 조회되는 결과 행수를 제한할 수 있다.
Query Builder 기능
SQLMap Editor는 Query Builder 기능을 제공하기 때문에, 사용자가 쿼리를 작성할 때, 별도의 Database Client 를 사용하여 테이블명과 컬럼명을 확인할 필요가 없다. SQL Map Editor의 Query Builder 는 Database 내의 Table List, Column Name 등을 조회, 확인할 수 있도록 해줄 뿐 아니라 단순 쿼리의 경우 자동생성 기능으로 신속하게 쿼리를 작성할 수 있다. 물론, 별도의 쿼리 테스트 기능을 가지고 있지만, 단순쿼리의 경우 Query Builder 상에서도 쿼리 결과를 확인할 수 있다.
Query Test 기능
사용자는 단순 Query 외에도 Parameters 를 적용하여 복잡한 쿼리를 작성할 가능성이 높다. 해당 쿼리에 대해서는 먼저 Query Test를 통해 Query에 대한 Validation이 이루어져야 할 것이다. SQL Map Editor는 쿼리 테스트 기능을 통해 Query에 대한 Validation 을 제공한다.
ParameterMap 작성
사용자는 SQL Map Editor의 Form UI를 통해 쉽게 ParameterMap을 작성할 수 있다. id와 class 속성 외의 항목은 Property 목록에 사용자가 프로젝트에 맞게 개별적으로 추가할 수 있다. 사용자가 정의한 parameterMap 요소는 CRUD Query 의 Parameter를 지정할 때 활용할 수 있다.
ResultMap 작성
ResultMap은 SQL Map 파일의 구성요소 중 <resultMap> 요소에 해당한다. SQL Map Editor의 Form UI를 통해 <resultMap> 요소를 쉽게 작성할 수 있다. ParameterMap과 마찬가지로 id와 class 속성 외의 항목은 Property 목록에 사용자가 프로젝트에 맞게 개별적으로 추가할 수 있다. 사용자가 정의한 resultMap 요소는 select Query 의 Result 를 지정할 때 활용할 수 있다.
Alias 작성
Alias 는 SQLMap XML 구성요소 중 <typeAlias> 에 해당한다. <typeAlias> 요소는 클래스에 대한 별칭을 지정한다. Alias를 적절히 활용하면 parameter나 result를 지정할 때 자주 사용되는 특정 클래스를 일일이 찾지 않아도 쉽고 빠르게 지정할 수 있다.
각 그룹별 ID 중복체크 기능
사용자가 다수의 SQLMap 구성요소를 작성하고 편집하는 과정에서 구성요소의 ID가 중복될 경우 작성된 SQLMap이 오작동할 가능성이 높다. SQLMap Editor는 사용자가 각 그룹별 구성요소를 추가/수정/삭제할 때, ID 중복체크를 자동으로 처리한다. ID가 중복되었거나 공백인 경우 경고메시지를 보여줌으로써 사용자의 실수를 미연에 방지할 수 있다.
Custom Layout 조정 기능
사용자 작성의 편이성을 고려하여 SQLMap Editor는 Horizontal, Vertical 2가지의 화면 Layout을 제공한다. 사용자가 적절히 선택해서 사용하면 된다. (<그림 1> ③ 참조)
SQLMap Outline
SqlMap Editor는 사용자가 XML 소스를 직접 수정할 때, SqlMap Outline View 를 제공하여 현재 작성중인 SQLMap 구성에 대한 이해를 도와준다. SqlMap Outline에서 특정 구성요소를 클릭할 경우 해당 구성요소의 편집화면으로 이동한다. (<그림 1> ④ 참조)
사용법
SqlMap File 새로 만들기
- 상단 메뉴의 1) eGovFrame → Implementation → New SQL Map 또는 Context Menu의 New → sqlMap 를 통해 파일을 생성한다. (<그림 2> 과 <그림 3> 참조)
- SqlMapConfig 파일이 위치할 폴더를 선택하고 파일명을 입력한다.(<그림 4> 참조)
SqlMap Editor 열기
Pakage Explorer 에서 해당 SQL Map File을 선택하고 더블클릭하거나 열기를 누르면 자동으로 SQL Map Editor로 열리게 된다. 단, SQL Map file에 이상이 있거나, 다른 이유로 SQL Map Editor 로 열리지 않을 때에는 context menu 의 open with 기능을 사용하여 editor 를 SQL Map Editor로 선택해야 한다. (<그림 5> 참조)
신규 Query Map의 작성
- SqlMap Editor 화면 중 좌측 2) 에 있는 SQLMap Tree 에서 마우스 오른쪽 키를 누르면 context menu 가 나타난다 (<그림 6> 참조).
- context menu 에서 “Add XXX Query” 를 선택한다.(단, Select/Insert/Update/Delete 속성에 따라 적합한 쿼리 생성을 선택한다.)
- 신규로 생성한 Query 속성에 따른 편집화면이 SQLMap Tree 우측에 나타난다.
- In/Out 탭에서 Parameter의 Map 또는 Class 를 선택한 후 적절한 항목을 선택한다.
라디오 버튼을 사용하여 Map 또는 Class 방식을 선택하면 선택한 방식에 따라서 Map 또는 Class 입력항목이 활성화되거나 비활성화된다.
또한, 특정 클래스에 대하여 사전에 정의된 Alias 가 있는 경우 Class 입력항목에 Alias 도 함께 포함되어 나타난다(<그림 7> 참조).
- Select Query의 경우 In/Out 탭에 Result 항목이 추가되어 나타나므로 Parameter 항목과 동일한 방법으로 Result 항목을 입력한다.
- Query 탭에서 Query ID를 수정하거나, 쿼리를 작성할 수 있다(<그림 8> 참조). Query 작성이 어려운 경우에는 Query Builder를 사용하면 보다 쉽게 Query 를 작성할 수 있다. 단, Query Builder를 사용하려면 먼저 적절한 데이타베이스 연결을 선택해야 하는 데, 데이타베이스 연결을 미리 설정하지 않은 경우 데이타베이스 연결을 선택할 수 없다. 데이타베이스 연결 설정은 Data source explorer 를 사용하여 설정할 수 있다.
.
Query Builder 사용하기
- SqlMap Editor의 Query 편집화면에서 Query 탭에는 Query Builder 기능을 내장하고 있다.
- Query Builder를 사용하기 위해 먼저 “DB Info*:” 항목에서 적절한 데이타베이스 연결을 선택한다. 항목이 보이지 않는 경우 데이타베이스 연결을 미리 설정하지 않은 경우이다.
- “DB Info*:” 항목 우측에 있는 “Open Query Builder”를 클릭하면 SQL Query Builder 화면이 오픈된다. Query Builder의 세부 사용법은 다음과 같다.
Query Builder
사용할 테이블 추가하기
- 테이블 조회 화면에서 마우스 오른쪽 버튼을 클릭하면 “Add Table…” 메뉴가 나타난다.
- “Add Table…” 메뉴를 선택하면 “Add Table” 다이어로그 창이 오픈된다.
- “Add Table” 다이어로그 창에서 사용할 Table 또는 View 를 선택한다.
- “Add Table” 다이어로그 창에 있는 “Table Alias” 입력 항목을 통해 Table Alias를 지정할 수 있다.
- “OK” 를 클릭하면 테이블 조회 화면에 해당 테이블의 스키마가 나타나고, Query Builder의 쿼리 편집화면에 해당 테이블이 추가된다.
테이블간 JOIN하기
- 테이블 조회 화면에 둘 이상의 테이블을 추가한다.
- JOIN할 컬럼을 클릭하고 대상 컬럼에 드래그하면 선이 연결되면서 Query Builder의 쿼리 편집화면에 JOIN 구문이 추가된다.
- JOIN을 나타내는 LINE 상에서 마우스 오른쪽키를 누르면 JOIN TYPE 을 지정할 수도 있다.
조회할 컬럼 지정하기
- Query Builder에서 SELECT 쿼리의 초기 상태는 특정 컬럼이 명시되어 있지 않은 “SELECT * FROM” 이다.
- 테이블 조회 화면에 추가된 테이블 내에는 조회/사용 가능한 컬럼명이 명시되어 있다.
- 마우스를 사용하여 컬럼명 좌측에 있는 CHECK BOX 를 클릭하면 특정 컬럼의 조회 여부를 결정할 수 있다.
- 조회할 컬럼명에 ALIAS 를 적용하기 위해서는 Query Builder 하단에 있는 columns 탭을 활용하여 Column Alias 를 입력할 수 있다.
Where 조건절 만들기
- Select Query 에서 Where 조건절을 만들기 위해서는 Query Builder 하단에 있는 Conditions 탭을 사용한다.
- column 항목에 기준 컬럼명을 선택하고 Operator 와 Value 값을 지정하면 where 조건절을 생성할 수 있다.
- 하나 이상의 where 조건절을 사용하는 경우 AND/OR 을 선택하여 조건절을 결합할 수 있다.
Group By 절 만들기
- Query Builder에서 Group By 절을 생성하기 위해서는 Query Builder 하단에 있는 Groups 탭을 사용하면 된다.
- Groups 탭 오른쪽에 있는 Grouping 할 Column 항목을 적절히 선택한다.
- Group By 절에서 Having 조건을 사용하기 원할 때는 Group Conditions 탭을 사용하면 된다. Group Conditions의 사용법은 Conditions의 사용법과 같다.
Union 절 만들기
- Union 절을 생성하려면 Query Builder 중앙 우측에 있는 Query Tree 를 사용하면 된다.
- Query Tree 에서 마우스 오른쪽 키를 클릭하면 context menu 가 나타난다.
- context menu 중 Conveert to FULLSELECT (UNION) 메뉴를 선택하면 작성한 쿼리에 UNION 이 추가되고, Query Tree 도 확장된다.
쿼리 실행하기
- 작성한 쿼리는 Query Builder 내에서도 결과 조회가 가능하다. Query 에 대한 결과 조회를 하려면 Query Builder상단에 있는 쿼리편집기를 사용한다.
- 쿼리편집기 화면에서 마우스 오른쪽 키를 누르면 context menu 가 나타난다.
- context menu 중에서 Run SQL 메뉴를 선택한다.
- Query Builder 내에 있는 “SQL Result” 탭으로 이동하면서 쿼리 수행결과를 보여준다.
기타 기능
- 여기에 기술된 기능외에도 Query Builder는 사용자가 쿼리를 쉽고 편리하게 작성할 수 있도록 많은 기능을 제공한다.
작성한 쿼리 테스트하기
- 직성한 쿼리를 테스트하기 위해서는 Database 연결 설정이 먼저 요구된다. Database 연결 설정은 “DBIO:Database 연결 설정” 도움말을 참고한다.
- 쿼리를 작성한 후 SqlMap Editor의 Query 탭 상단에 있는 “DB Info*:” 항목에서 적절한 데이타베이스 연결이 선택되었는 지 확인한다.
- 쿼리 내에 variable을 사용한 경우 SqlMap Editor의 Test 탭에서 Binding Variables 값을 입력해 주어야 한다. 쿼리 내의 variable 은 # 또는 $ 을 사용하여 지정할 수 있다. (컬럼명=#변수명# 또는 컬럼명=$변수명$).
- SqlMap Editor의 Test 탭에서 “Binding Variables” 목록 우측에 있는 “Set Param” 버튼을 누르면 쿼리에서 사용한 변수명이 자동으로 Parameter 항목에 추가된다.
- “Binding Variables” 목록에 나열된 Parameter별로 적절한 테스트 value 값을 입력한다(<그림 10> 참조).
- SqlMap Editor의 Test 탭에서 “Binding Variables” 목록 우측에 있는 “Test Query” 버튼을 누르면 하단에 Result View 가 자동으로 보이면서 쿼리결과를 보여준다(<그림 11> 참조).
- “Binding Variables” 목록 우측에 있는 Row Limit 항목을 사용하여 결과 행수를 제한할 수도 있다.
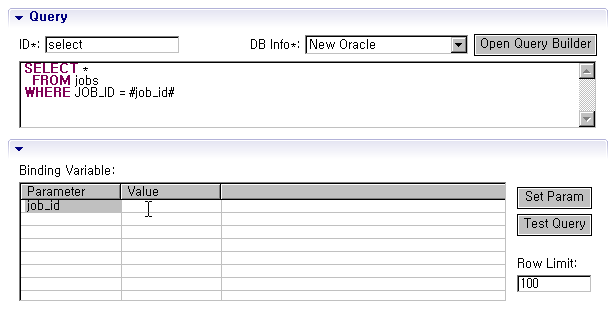
<그림 10> SQL Map Editor의 Query Test 화면
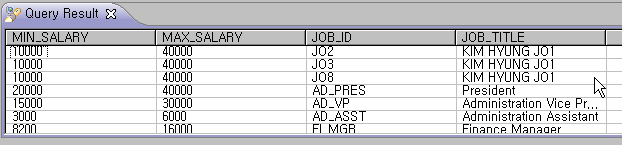
<그림 11> SQL Map Editor의 Query Test 결과 화면
바인더 변수에 설정 가능한 데이터 타입들
| 타 입 | 설 명 |
|---|---|
| String | 문자열 표현. |
| Byte | byte값 표현. |
| Integer | 정수값 표현. 범위는 -231 ~ 231-1 이다. |
| Long | 정수값 표현. 범위는 -263 ~ 263-1 이다. |
| Float | 부동소수값을 표현. 범위는 2-149 ~ (2-2-23) ·2127 이다. |
| Double | 부동소수값을 표현. 범위는 2-1074 ~ (2-2-52) ·21023 이다. |
| BigDecimal | 수를 표현. 범위는 unscaledValue × 10-scale 이다. |
※위에서 제공되는 타입과 대응되는 Database의 데이터 타입은 각 Vendor 에서 제공하는 문서를 참조
테스트 가능한 SQL (”?” 바인딩 변수 테스트 불가)
- CDATA 사용
<![CDATA[
SELECT *
FROM PERSON
WHERE AGE > #value#
]]> - 자동생성키
<insert id=“insertProduct-ORACLE” parameterClass=“com.domain.Product”>
<selectKey resultClass=“int” keyProperty=“id” >
SELECT STOCKIDSEQUENCE.NEXTVAL AS ID FROM DUAL
</selectKey>
insert into PRODUCT (PRD_ID,PRD_DESCRIPTION)
values (#id#,#description#)
</insert> - 저장프로시저
<procedure id=“testInOutProcedure”>
{call INOUT_TEST(#RESULT_MSG,javaType=java.lang.String,jdbcType=VARCHAR,mode=INOUT#, #char_value#)}
</procedure> - parameterClass
<statement id=”statementName” parameterClass=” examples.domain.Product”>
insert into PRODUCT values (#id#, #description#, #price#)
</statement> - 인라인 파라미터 Maps
<statement id=”insertProduct” parameterClass=”com.domain.Product”>
insert into PRODUCT (PRD_ID, PRD_DESCRIPTION)
values (#id:NUMERIC:-999999#, #description:VARCHAR:NO_ENTRY#);
</statement> - 동적으로 맵핑되는 Statements
<select id=“dynamicGetAccountList”
cacheModel=“account-cache”
resultMap=“account-result” >
select * from ACCOUNT
<isGreaterThan prepend=“and” property=“id” compareValue=“0”>
where ACC_ID = #id#
</isGreaterThan>
order by ACC_LAST_NAME
</select> - Binary 조건적인 요소
<isEqual>,<isNotEqual>, <isGreaterThan>, <isGreaterEqual>, <isLessThan>, <isLessEqual> - Unary 조건적인 요소 일부
<isPropertyAvailable>, <isNotPropertyAvailable>, <isNull>, <isNotNull>, <isEmpty>, <isNotEmpty> - 간단한 동적 SQL요소
$바인딩변수$, #바인딩변수#
신규 ParameterMap 생성
- SqlMap Editor 화면 중 좌측에 있는 SQLMap Tree 에서 마우스 오른쪽 키를 누르면 context menu 가 나타난다.
- context menu 에서 “Add ParameterMap” 을 선택한다.
- 신규로 생성한 ParameterMap 편집화면이 SQLMap Tree 우측에 나타난다(<그림 12> 참조).
- ParameterMap ID를 수정하거나,ParameterMap Class를 지정할 수 있다. ParameterMap Class 가 기본형인 경우 선택항목에서 선택이 가능하다. 기본형이 아닌 경우 “Browse” 버튼을 사용하여 해당 클래스를 검색할 수 있으며 기존에 없는 경우에는 “Class *” 를 눌러 신규로 클래스를 생성해야 한다.
- Property를 추가하려면 Property 목록 우측에 있는 “Add”버튼을 사용하여 추가 Property 값을 입력할 수 있다.
- Property를 삭제하려면 Property 목록에서 삭제할 Property 항목을 선택하고 우측에 있는 “Remove”버튼을 사용하여 삭제한다.
신규 ResultMap 생성
- SqlMap Editor 화면 중 좌측에 있는 SQLMap Tree 에서 마우스 오른쪽 키를 누르면 context menu 가 나타난다.
- context menu 에서 “Add ResultMap” 을 선택한다.
- 신규로 생성한 ResultMap 편집화면이 SQLMap Tree 우측에 나타난다(<그림 13> 참조).
- ResultMap ID를 수정하거나,ResultMap Class를 지정할 수 있다. ResultMapClass 가 기본형인 경우 선택항목에서 선택이 가능하다. 기본형이 아닌 경우 “Browse” 버튼을 사용하여 해당 클래스를 검색할 수 있으며 기존에 없는 경우에는 “Class *” 를 눌러 신규로 클래스를 생성해야 한다.
- Property를 추가하려면 Property 목록 우측에 있는 “Add”버튼을 사용하여 추가 Property 값을 입력할 수 있다.
- Property를 삭제하려면 Property 목록에서 삭제할 Property 항목을 선택하고 우측에 있는 “Remove”버튼을 사용하여 삭제한다.
Alias 설정하기
- SqlMap Editor 화면 중 좌측에 있는 SQLMap Tree 에서 마우스 오른쪽 키를 누르면 context menu 가 나타난다.
- context menu 에서 “Add Alias” 을 선택한다.
- 신규로 생성한 Alias 편집화면이 SQLMap Tree 우측에 나타난다(<그림 14> 참조).
- Alias 이름을 수정하거나,Alias를 적용할 Class를 지정할 수 있다. Class 가 기본형인 경우 선택항목에서 선택이 가능하다. 기본형이 아닌 경우 “Browse” 버튼을 사용하여 해당 클래스를 검색할 수 있으며 기존에 없는 경우에는 “Class *” 를 눌러 신규로 클래스를 생성해야 한다.
SqlMap.XML 소스 직접 수정하기
- SqlMap Editor 하단에 있는 “SQL Map” 탭 오른쪽에 있는 “화일명.XML” 탭을 클릭하면 사용자가 XML 소스를 직접 수정할 수 있다.
- 이 경우 SqlMap Outline 이 자동으로 Open 되면서 현재 작성중인 SqlMap Tree를 보여주어 사용자의 XML 작성을 도와준다(<그림 15> 참조).