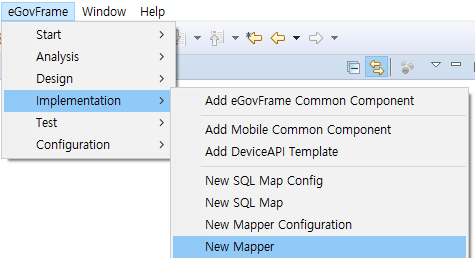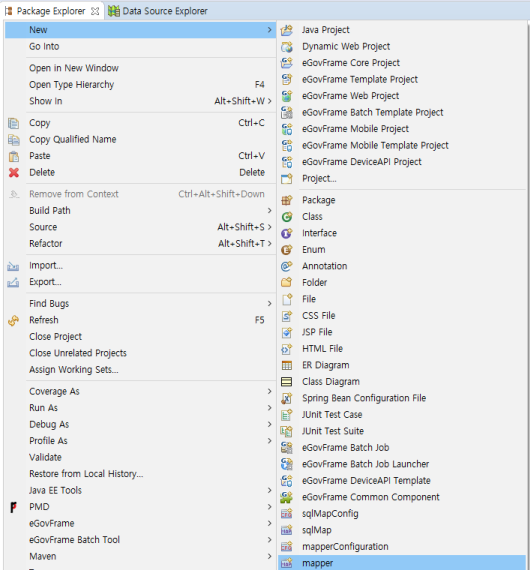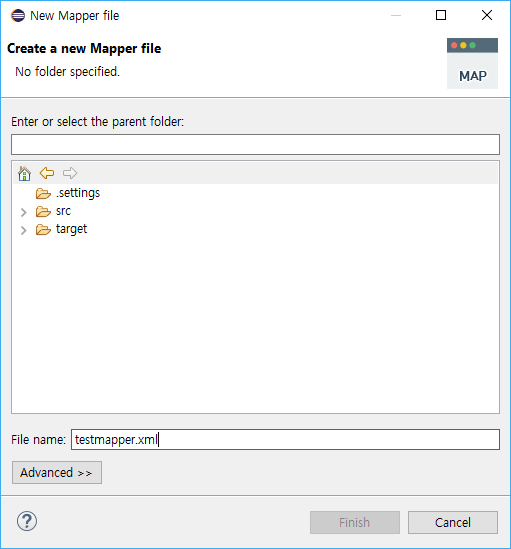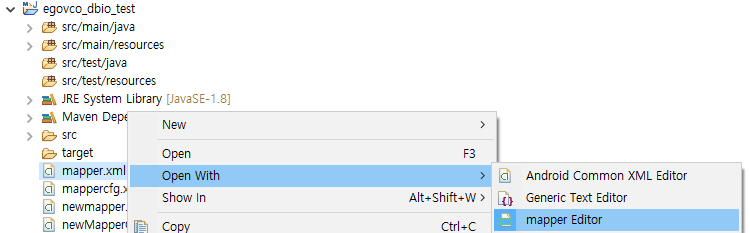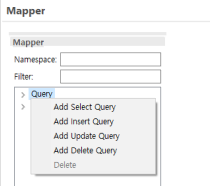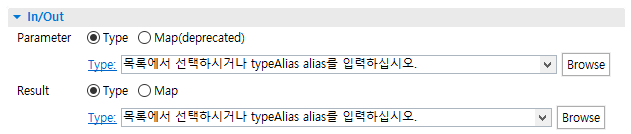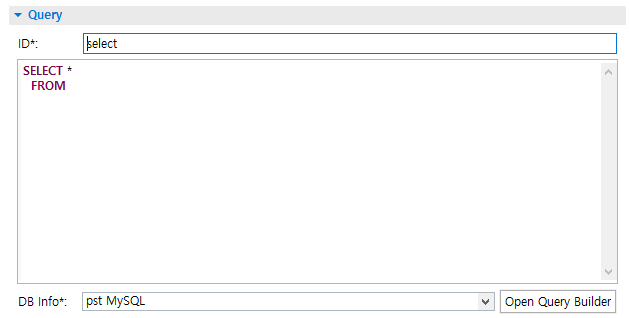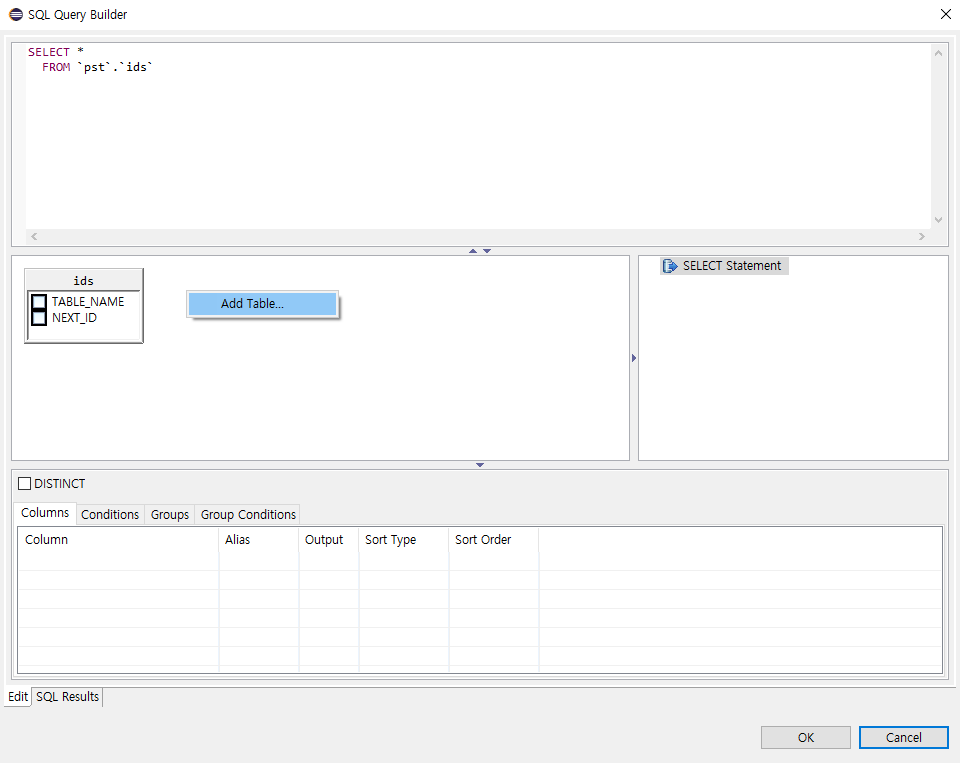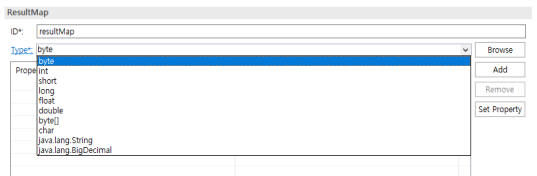Mapper Editor
개요
Mapper Editor는 Mapper File 을 쉽고 편리하게 편집할 수 있도록 지원하는 개발도구이다. 사용자는 XML 문법을 잘 알지 못해도 Mapper Editor의 Form UI를 사용하여 쉽게 Mapper File을 작성할 수 있다. 또한 Mapper Editor는 XML 작성시에 사용자가 범할 수 있는 오타로 인한 오작동을 최소화할 수 있다. Mapper Editor의 주요기능은 다음과 같다.
- CRUD Query의 추가/수정/삭제 한다.
- Query Builder 기능이다.
- Query Test 기능이다.
- ResultMap 설정한다.
- Alias 설정한다.
- 각 그룹별 ID 중복체크 기능이다.
- Outline을 통한 각 그룹별 ID 바로가기 기능이다.
- Custom Layout 조정 기능이다.
설명
화면
① Mapper Namespace, 그룹별 구성요소 Tree 편집 화면이다.
② Mapper 내에 속한 Query, ResultMap 각 구성요소에 대한 편집 화면, 구성요소별 편집화면이 다르다.
③ 사용자 LayOut 조정 기능이다. (Horizontal, Vertical 선택)
④ Mapper 구성 Outline이다.
⑤ Query Result View 화면, Query Test 결과를 보여준다.
⑥ Mapper 파일을 수정할 때 사용자는 Form UI 를 사용할 것인지 XML 소스를 직접 수정할 것인지 선택할 수 있다.
주요기능
Mapper Tree
Mapper Editor에서는 Mapper 파일 내에 있는 Query, ResultMap 에 대한 각 구성요소를 Tree 형태로 표현하여 사용자가 Mapper 구성을 쉽게 이해할 수 있도록 도와준다. (<그림 1> ① 참조) 또한 Mapper Tree는 각 구성요소를 쉽게 접근하여 추가, 수정, 삭제 등의 작업을 수월하게 할 수 있도록 도와준다.
CRUD Query 작성
Mapper 파일은 쿼리 매핑 구문에 따라 그에 관련된 XML 요소가 다르다(<표 1> 참조). Mapper Editor는 해당 구문타입 속성에 적합한 편집화면을 제공하므로 편리하게 작성할 수 있다. (<그림 1> ② 참조)
| 구문타입 | 속성 | 설명 |
|---|---|---|
| select | id, parameterType,parameterMap(deprecated), resultType, resultMap | 데이터 조회 |
| insert | id, parameterType,parameterMap(deprecated) | 데이터 입력 |
| update | id, parameterType,parameterMap(deprecated) | 데이터 수정 |
| delete | id, parameterType,parameterMap(deprecated) | 데이터 삭제 |
<표 1> 쿼리 매핑구문의 타입과 그에 관련된 XML 요소
Query 편집화면은 In/Out, Query, Test 탭으로 구분된다.
In/Out
Query에 사용될 Parameter, Result 를 작성한다. Parameter나 Result는 둘 다 Type 또는 Map 중 하나를 선택하여 지정할 수 있다. Result는 select Query 인 경우에만, 해당한다.
Query
Query ID 를 변경하거나, Query 내용을 편집하고, Query Test 에 필요한 데이타베이스 접속 정보를 선택할 수 있다.
Test
Query 에 대한 Binding Variable 값을 지정하거나 입력하고, 해당 쿼리를 Test할 수 있다. Row Limit 값을 입력하면 Query Result View 에 조회되는 결과 행수를 제한할 수 있다.
Query Builder 기능
Mapper Editor는 Query Builder 기능을 제공하기 때문에, 사용자가 쿼리를 작성할 때, 별도의 Database Client 를 사용하여 테이블명과 컬럼명을 확인할 필요가 없다. Mapper Editor의 Query Builder 는 Database 내의 Table List, Column Name 등을 조회, 확인할 수 있도록 해줄 뿐 아니라 단순 쿼리의 경우 자동생성 기능으로 신속하게 쿼리를 작성할 수 있다. 물론, 별도의 쿼리 테스트 기능을 가지고 있지만, 단순쿼리의 경우 Query Builder 상에서도 쿼리 결과를 확인할 수 있다.
Query Test 기능
사용자는 단순 Query 외에도 Parameters 를 적용하여 복잡한 쿼리를 작성할 가능성이 높다. 해당 쿼리에 대해서는 먼저 Query Test를 통해 Query에 대한 Validation이 이루어져야 할 것이다. SQL Map Editor는 쿼리 테스트 기능을 통해 Query에 대한 Validation 을 제공한다.
ResultMap 작성
ResultMap은 Mapper 파일의 구성요소 중 <resultMap> 요소에 해당한다. Mapper Editor의 Form UI를 통해 <resultMap> 요소를 쉽게 작성할 수 있다. id와 type 속성 외의 항목은 Property 목록에 사용자가 프로젝트에 맞게 개별적으로 추가할 수 있다. 사용자가 정의한 resultMap 요소는 select Query 의 Result 를 지정할 때 활용할 수 있다.
각 그룹별 ID 중복체크 기능
사용자가 다수의 Mapper 구성요소를 작성하고 편집하는 과정에서 구성요소의 ID가 중복될 경우 작성된 Mapper가 오작동할 가능성이 높다. Mapper Editor는 사용자가 각 그룹별 구성요소를 추가/수정/삭제할 때, ID 중복체크를 자동으로 처리한다. ID가 중복되었거나 공백인 경우 경고메시지를 보여줌으로써 사용자의 실수를 미연에 방지할 수 있다.
Custom Layout 조정 기능
사용자 작성의 편이성을 고려하여 Mapper Editor는 Horizontal, Vertical 2가지의 화면 Layout을 제공한다. 사용자가 적절히 선택해서 사용하면 된다. (<그림 1> ③ 참조)
Mapper Outline
Mapper Editor는 사용자가 XML 소스를 직접 수정할 때, Mapper Outline View 를 제공하여 현재 작성중인 Mapper 구성에 대한 이해를 도와준다. Mapper Outline에서 특정 구성요소를 클릭할 경우 해당 구성요소의 편집화면으로 이동한다. (<그림 1> ④ 참조)
사용법
Mapper File 새로 만들기
- 상단 메뉴의 1) eGovFrame → Implementation → New Mapper 또는 Context Menu의 New → mapper 를 통해 파일을 생성한다. (<그림 2> 과 <그림 3> 참조)
- Mapper 파일이 위치할 폴더를 선택하고 파일명을 입력한다.(<그림 4> 참조)
Mapper Editor 열기
Pakage Explorer 에서 해당 Mapper File을 선택하고 더블클릭하거나 열기를 누르면 자동으로 Mapper Editor로 열리게 된다. 단, Mapper file에 이상이 있거나, 다른 이유로 Mapper Editor 로 열리지 않을 때에는 context menu 의 open with 기능을 사용하여 editor 를 Mapper Editor로 선택해야 한다. (<그림 5> 참조)
신규 Query Map의 작성
- Mapper Editor 화면 중 좌측 2) 에 있는 Mapper Tree 에서 마우스 오른쪽 키를 누르면 context menu 가 나타난다 (<그림 6> 참조).
- context menu 에서 “Add XXX Query” 를 선택한다.(단, Select/Insert/Update/Delete 속성에 따라 적합한 쿼리 생성을 선택한다.)
- 신규로 생성한 Query 속성에 따른 편집화면이 Mapper Tree 우측에 나타난다.
- In/Out 탭에서 Parameter의 Type 또는 Map(deprecated) 를 선택한 후 적절한 항목을 선택한다.
라디오 버튼을 사용하여 Type 또는 Map(deprecated) 방식을 선택하면 선택한 방식에 따라서 Type 또는 Map(deprecated) 입력항목이 활성화되거나 비활성화된다.(<그림 7> 참조).
- Select Query의 경우 In/Out 탭에 Result 항목이 추가되어 나타나므로 Parameter 항목과 동일한 방법으로 Result 항목을 입력한다.
- Query 탭에서 Query ID를 수정하거나, 쿼리를 작성할 수 있다(<그림 8> 참조). Query 작성이 어려운 경우에는 Query Builder를 사용하면 보다 쉽게 Query 를 작성할 수 있다. 단, Query Builder를 사용하려면 먼저 적절한 데이타베이스 연결을 선택해야 하는 데, 데이타베이스 연결을 미리 설정하지 않은 경우 데이타베이스 연결을 선택할 수 없다. 데이타베이스 연결 설정은 Data source explorer 를 사용하여 설정할 수 있다.
Query Builder 사용하기
- Mapper Editor의 Query 편집화면에서 Query 탭에는 Query Builder 기능을 내장하고 있다.
- Query Builder를 사용하기 위해 먼저 “DB Info*:” 항목에서 적절한 데이타베이스 연결을 선택한다. 항목이 보이지 않는 경우 데이타베이스 연결을 미리 설정하지 않은 경우이다.
- “DB Info*:” 항목 우측에 있는 “Open Query Builder”를 클릭하면 SQL Query Builder 화면이 오픈된다. Query Builder의 세부 사용법은 다음과 같다.
Query Builder
사용할 테이블 추가하기
- 테이블 조회 화면에서 마우스 오른쪽 버튼을 클릭하면 “Add Table…” 메뉴가 나타난다.
- “Add Table…” 메뉴를 선택하면 “Add Table” 다이어로그 창이 오픈된다.
- “Add Table” 다이어로그 창에서 사용할 Table 또는 View 를 선택한다.
- “Add Table” 다이어로그 창에 있는 “Table Alias” 입력 항목을 통해 Table Alias를 지정할 수 있다.
- “OK” 를 클릭하면 테이블 조회 화면에 해당 테이블의 스키마가 나타나고, Query Builder의 쿼리 편집화면에 해당 테이블이 추가된다.
테이블간 JOIN하기
- 테이블 조회 화면에 둘 이상의 테이블을 추가한다.
- JOIN할 컬럼을 클릭하고 대상 컬럼에 드래그하면 선이 연결되면서 Query Builder의 쿼리 편집화면에 JOIN 구문이 추가된다.
- JOIN을 나타내는 LINE 상에서 마우스 오른쪽키를 누르면 JOIN TYPE 을 지정할 수도 있다.
조회할 컬럼 지정하기
- Query Builder에서 SELECT 쿼리의 초기 상태는 특정 컬럼이 명시되어 있지 않은 “SELECT * FROM” 이다.
- 테이블 조회 화면에 추가된 테이블 내에는 조회/사용 가능한 컬럼명이 명시되어 있다.
- 마우스를 사용하여 컬럼명 좌측에 있는 CHECK BOX 를 클릭하면 특정 컬럼의 조회 여부를 결정할 수 있다.
- 조회할 컬럼명에 ALIAS 를 적용하기 위해서는 Query Builder 하단에 있는 columns 탭을 활용하여 Column Alias 를 입력할 수 있다.
Where 조건절 만들기
- Select Query 에서 Where 조건절을 만들기 위해서는 Query Builder 하단에 있는 Conditions 탭을 사용한다.
- column 항목에 기준 컬럼명을 선택하고 Operator 와 Value 값을 지정하면 where 조건절을 생성할 수 있다.
- 하나 이상의 where 조건절을 사용하는 경우 AND/OR 을 선택하여 조건절을 결합할 수 있다.
Group By 절 만들기
- Query Builder에서 Group By 절을 생성하기 위해서는 Query Builder 하단에 있는 Groups 탭을 사용하면 된다.
- Groups 탭 오른쪽에 있는 Grouping 할 Column 항목을 적절히 선택한다.
- Group By 절에서 Having 조건을 사용하기 원할 때는 Group Conditions 탭을 사용하면 된다. Group Conditions의 사용법은 Conditions의 사용법과 같다.
Union 절 만들기
- Union 절을 생성하려면 Query Builder 중앙 우측에 있는 Query Tree 를 사용하면 된다.
- Query Tree 에서 마우스 오른쪽 키를 클릭하면 context menu 가 나타난다.
- context menu 중 Convert to FULLSELECT (UNION) 메뉴를 선택하면 작성한 쿼리에 UNION 이 추가되고, Query Tree 도 확장된다.
쿼리 실행하기
- 작성한 쿼리는 Query Builder 내에서도 결과 조회가 가능하다. Query 에 대한 결과 조회를 하려면 Query Builder상단에 있는 쿼리편집기를 사용한다.
- 쿼리편집기 화면에서 마우스 오른쪽 키를 누르면 context menu 가 나타난다.
- context menu 중에서 Run SQL 메뉴를 선택한다.
- Query Builder 내에 있는 “SQL Result” 탭으로 이동하면서 쿼리 수행결과를 보여준다.
기타 기능
- 여기에 기술된 기능외에도 Query Builder는 사용자가 쿼리를 쉽고 편리하게 작성할 수 있도록 많은 기능을 제공한다.
작성한 쿼리 테스트하기
- 직성한 쿼리를 테스트하기 위해서는 Database 연결 설정이 먼저 요구된다. Database 연결 설정은 “DBIO:Database 연결 설정” 도움말을 참고한다.
- 쿼리를 작성한 후 Mapper Editor의 Query 탭 상단에 있는 “DB Info*:” 항목에서 적절한 데이타베이스 연결이 선택되었는 지 확인한다.
- 쿼리 내에 variable을 사용한 경우 Mapper Editor의 Test 탭에서 Binding Variables 값을 입력해 주어야 한다. 쿼리 내의 variable 은 #{ } 사용하여 지정할 수 있다. (컬럼명=#{변수명}).
- Mapper Editor의 Test 탭에서 “Binding Variables” 목록 우측에 있는 “Set Param” 버튼을 누르면 쿼리에서 사용한 변수명이 자동으로 Parameter 항목에 추가된다.
- “Binding Variables” 목록에 나열된 Parameter별로 적절한 테스트 value 값을 입력한다(<그림 10> 참조).
- SqlMap Editor의 Test 탭에서 “Binding Variables” 목록 우측에 있는 “Test Query” 버튼을 누르면 하단에 Result View 가 자동으로 보이면서 쿼리결과를 보여준다(<그림 11> 참조).
- “Binding Variables” 목록 우측에 있는 Row Limit 항목을 사용하여 결과 행수를 제한할 수도 있다.
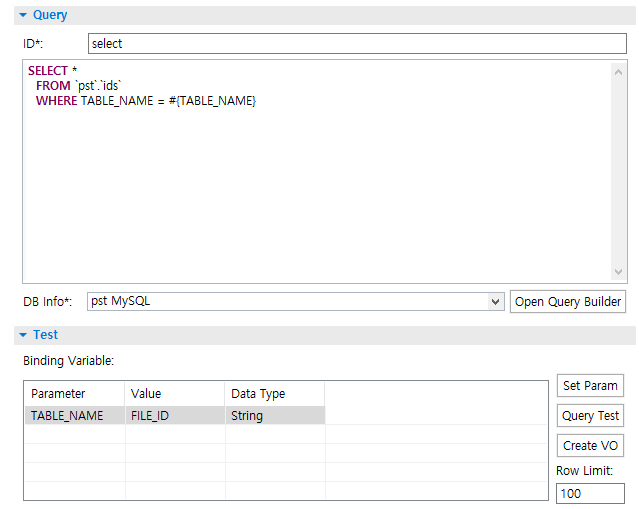
<그림 10> Mapper Editor의 Query Test 화면

<그림 11> Mapper Editor의 Query Test 결과 화면
바인더 변수에 설정 가능한 데이터 타입들
| 타 입 | 설 명 |
|---|---|
| String | 문자열 표현. |
| Byte | byte값 표현. |
| Integer | 정수값 표현. 범위는 -231 ~ 231-1 이다. |
| Long | 정수값 표현. 범위는 -263 ~ 263-1 이다. |
| Float | 부동소수값을 표현. 범위는 2-149 ~ (2-2-23) ·2127 이다. |
| Double | 부동소수값을 표현. 범위는 2-1074 ~ (2-2-52) ·21023 이다. |
| BigDecimal | 수를 표현. 범위는 unscaledValue × 10-scale 이다. |
※위에서 제공되는 타입과 대응되는 Database의 데이터 타입은 각 Vendor 에서 제공하는 문서를 참조
테스트 가능한 SQL (”?” 바인딩 변수 테스트 불가)
- CDATA 사용
<![CDATA[
SELECT *
FROM PERSON
WHERE AGE > #{value}
]]> - 간단한 동적 SQL요소
#{바인딩변수}
신규 ResultMap 생성
- Mapper Editor 화면 중 좌측에 있는 Mapper Tree 에서 마우스 오른쪽 키를 누르면 context menu 가 나타난다.
- context menu 에서 “Add ResultMap” 을 선택한다.
- 신규로 생성한 ResultMap 편집화면이 Mapper Tree 우측에 나타난다(<그림 13> 참조).
- ResultMap ID를 수정하거나,ResultMap Type를 지정할 수 있다. ResultMap Type 이 기본형인 경우 선택항목에서 선택이 가능하다. 기본형이 아닌 경우 “Browse” 버튼을 사용하여 해당 클래스를 검색할 수 있으며 기존에 없는 경우에는 “Type *” 를 눌러 신규로 클래스를 생성해야 한다.
- Property를 추가하려면 Property 목록 우측에 있는 “Add”버튼을 사용하여 추가 Property 값을 입력할 수 있다.
- Property를 삭제하려면 Property 목록에서 삭제할 Property 항목을 선택하고 우측에 있는 “Remove”버튼을 사용하여 삭제한다.
Mapper.XML 소스 직접 수정하기
- Mapper Editor 하단에 있는 “Mapper” 탭 오른쪽에 있는 “화일명.XML” 탭을 클릭하면 사용자가 XML 소스를 직접 수정할 수 있다.
- 이 경우 Mapper Outline 이 자동으로 Open 되면서 현재 작성중인 Mapper Tree를 보여주어 사용자의 XML 작성을 도와준다(<그림 15> 참조).
전자정부 표준프레임워크 라이센스(바로가기)
전자정부 표준프레임워크 활용의 안정성 보장을 위해 위험성을 지속적으로 모니터링하고 있으나, 오픈소스의 특성상 문제가 발생할 수 있습니다.
전자정부 표준프레임워크는 Apache 2.0 라이선스를 따르고 있는 오픈소스 프로그램입니다. Apache 2.0 라이선스에 따라 표준프레임워크를 활용하여 발생된 업무중단, 컴퓨터 고장 또는 오동작으로 인한 손해 등에 대해서 책임이 없습니다.