Data Source Explorer
Summary
The Data Source Explorer supports to the database source configuration and retrieval of sub objects within the Data Source. Main features are shown as below.
- Database Connection Setup
- View Database Scheme and other tasks
- ODA DataSource configuration
Description
Screen
A main screen of the Data Source Explorer View displays as below. In the figure, database is connected and various information is shown.
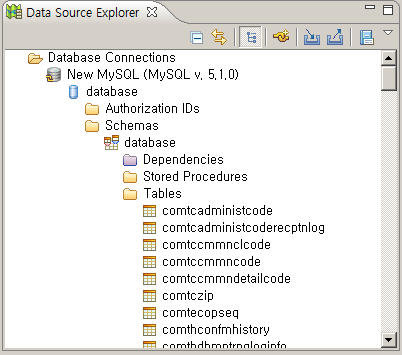
<Figure> Database Source Explorer View
Main Features
Database connection setup
The Datasource Explorer provides the ability to create, add, modify and delete the user's database. Users can create one or more database connections, and database connection can be shared throughout all projects in the workspace.
View database schema and other tasks
You can setup Database Connection, retrieve schema of user-generated Database Source, and perform series of tasks on it using Database Source Explorer. It supports extraction of DDL that defines table, and even removal of Table if rights are given. If you have appropriate authorization, you can retrieve and manipulate schema defined in database, such as USER, ROLE, TABLE, INDEX, SEQUENCE and so on.
ODA datasource configuration
ODA (Open Data Access) configuration, a flexible open data access framework, provides access not only to standard data source also to custom defined data source.
Manual
Create new database connection
- Right click on “Database Connections” from Data Source Explorer.
- Select “New” in the contextual menu to open “New Connection Profile” dialog.
- You can filter Connection Profile Filter using Filter Text input item.
- Select Connection Profile Type, then click “Next”.
- Select a proper driver in “Drivers”.
- Specify Driver Definition for selected driver by selecting the New Driver Definition (
 ) button and Edit the Driver Definition button (
) button and Edit the Driver Definition button (  ).
). - Enter necessary Properties in “General” tab of Properties group, after setting up Driver Definition.
- Enter Property, click the “OK” button at the bottom, and click the “Test Connection” button at the bottom of the Properties group to finish connection test.
- Click the “Finish” button to finish Database Connection, it is added to Database Source Explorer view.
View database schema
- Expand “Database Connections” in the Data Source Explorer to see user-connected DB item.
- Expand Schema at the bottom to retrieve sub Database Schema.
- You can retrieve table, column and index information.
Extract table data
- To get the DB Table, expand the tree of user defined DB at the bottom of “Database Connections” in Data Source Explorer.
- Select database table, right click on it to open contextual menu.
- Select Data > Extract in the contextual menu. “Extract Data” dialog should appear.
- Use the “Browse…” button at the right side of “Output File” to specify a file path and a file name.
- Select “Column delimiter” and Charater string delimiter in “File format” group.
- Click the “Finish” button to save the data.